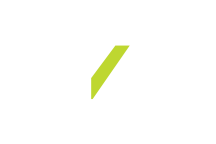Essential Strategies for Effective Digital Marketing
At Pivot Creative, we understand businesses need effective strategies to stand out and capture the attention of their target audience. Digital marketing encompasses various tactics, each designed to reach potential customers through different online channels. In this article, we'll explore essential strategies for effective digital marketing, focusing on email marketing, social media marketing, and more.Understanding